"몇일 전까지만 해도 윈도우 10으로 업그레이드했고, 지금은 윈도우 7을 그러나 업그레이드 후 새 프로그램을 다운로드할 때마다 Windows Installer 서비스에 액세스할 수 없음 오류 메시지가 계속 나타난다. 그뿐만 아니라 프로그램을 제거하려고 하면 같은 메시지가 나타난다. 왜 자꾸 이런 일이 생기는지 모르겠다."
Windows Installer 서비스에는 실제로 마이크로소프트의 요소에 액세스할 수 없었다. 일반적으로 프로그램 설치, 유지 관리 및 제거에 사용된다. 프로그램을 설치 및 제거하는 동안 오류가 발생하는 이유는 바로 이 때문입니다. 이 통지를 받는 동안 소프트웨어를 설치하거나 제거할 수는 없지만, 오류를 수정하여 다음에 프로그램을 설치할 때 이를 발견하지 못하도록 하는 방법이 있습니다.
오류의 배경
Windows Installer 서비스에 액세스할 수 없습니다. Windows Installer 서비스가 제대로 설치되지 않았기 때문에 프로그램을 설치하거나 제거하는 동안 이 오류가 발생함. 또한 윈도우즈 설치 관리자 파일 또는 폴더가 손상되거나 누락된 경우에도 오류가 나타날 수 있는 것도 사실입니다. 흠, 그 실패는 레지스트리 권한과도 관련이 있을 수 있습니다.
"Windows Installer 서비스에 액세스할 수 없습니다"을 해결하는 방법
모든 시나리오를 검토한 후, 우리는 Windows Installer 서비스를 효과적으로 제거할 수 있는 4가지 실행 가능한 솔루션을 세부적으로 찾아냈다. 오류에 접근할 수 없었다. 한번 봅시다.
솔루션 1: 이전 버전의 프로그램 제거
특정 소프트웨어를 설치하는 동안 오류가 발생하고 컴퓨터에 동일한 소프트웨어의 이전 버전이 이미 설치되어 있는 경우 이전 버전을 제거하고 최신 버전을 다시 설치하십시오.
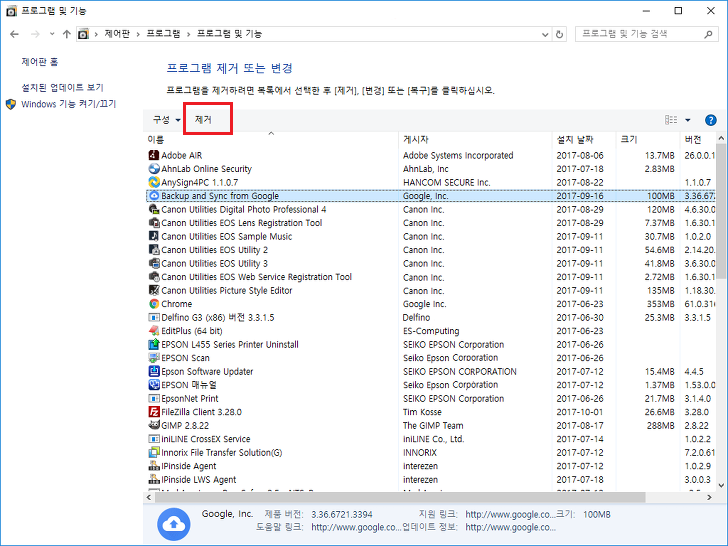
설치하려는 프로그램의 이전 버전을 제거하지 않았기 때문에 오류가 발생할 수 있습니다. 그래서 미리 제거하면 문제가 해결될 수 있습니다.
솔루션 2: 설치 관리자 서비스가 실행 중인지 확인
Installer 서비스가 올바르게 실행되고 있는지 확인할 수도 있습니다. 그렇지 않으면 화면에 오류가 나타날 수 있습니다. 단계는 아래에 자세히 설명되어 있습니다.
1 단계: 컴퓨터를 열고 "시작"을 클릭하십시오.
2 단계: "실행"으로 이동하여 클릭하면 대화 상자가 나타난다.
3 단계: 대화 상자에 "msconfig"를 입력한 다음 "OK"를 눌러 실행하십시오.
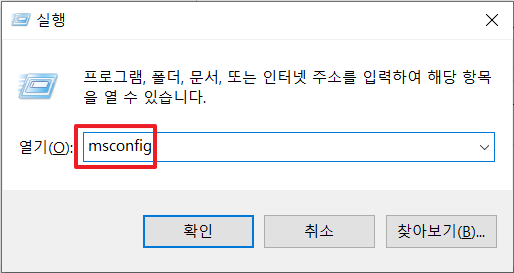
4 단계: "시스템 구성" 패널이 화면에 나타나며 "서비스" 탭을 클릭하십시오. 목록에서 "Windows Installer" 옆의 확인란을 누르십시오.
5 단계: 이제 "확인"을 누른 다음 "응용"을 누르십시오. 마지막으로 "다시 시작"을 클릭하여 컴퓨터를 재부팅하십시오.
다른 시도:
Windows 설치 관리자가 중지된 경우 다음 단계를 수행하여 다시 시작하십시오.
1 단계: Win 로고 키 + R을 사용하여 Run 대화 상자를 연 후 Services.msc를 입력하십시오.
2 단계: 이제 Windows 설치 관리자 서비스를 찾은 다음 왼쪽 패널에서 시작을 클릭하십시오.
다시 Windows설치 관리자 서비스 오류 지속되어 컴퓨터를 재시작한 후에는 액세스 할 수 없는지 확인하도록 해 보세요.
솔루션 3: 관보에 마이크로 소프트 설치 관리자 서비스 다시.
당신을 위해 또 다른 해결책 다시 마이크로 소프트 인스톨러 서비스를 등록하는 것입니다. 못한 액세스 할 오류 Windows Installer 서비스를 고칠 수 없고 효과적인 유용한 방법입니다.
1 단계: 컴퓨터를 열고 "Windows + R" 키를 눌러 cmd를 시작한 다음 "Enter"를 눌러 실행하십시오.
2 단계: 명령 프롬프트가 실행된다. 명령 프롬프트에서 다음 명령을 입력하고 "Enter"를 눌러 실행하십시오.
%windir%\system32\msiexec.exe /등록 취소
%windir%\system32\msiexec.exe /regserver
%windir%\syswow64\msiexec.exe /등록 취소
%windir%\syswow64\msixec.exe /regserver
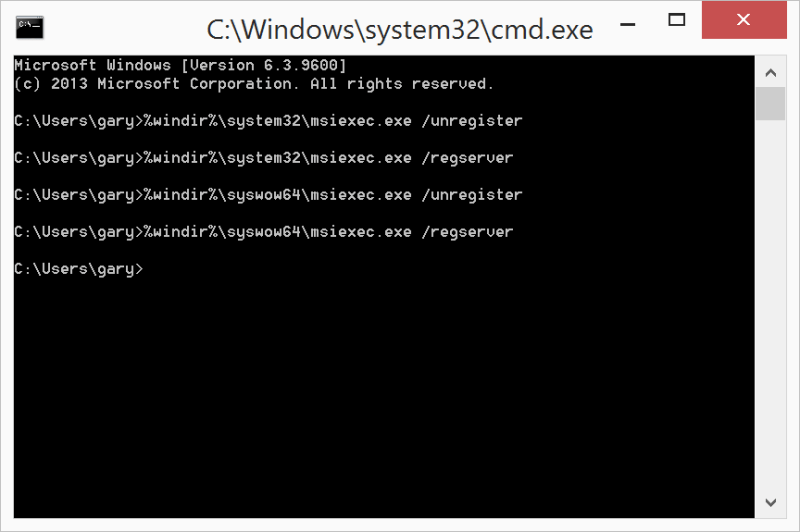
위의 모든 명령은 64비트 Windows에 대해 나열되어 있습니다. 그러나 32비트를 사용하는 경우 다음 명령을 입력하고 실행하십시오.
msixec /등록 취소
msixec/regserver
3 단계: 명령을 실행한 후 "Exit"를 입력하여 명령 프롬프트를 종료할 수 있습니다.
그 후에는 컴퓨터를 다시 부팅해야 합니다. 이제 Windows Installer 서비스를 다시 등록했지만 솔루션이 제대로 작동했는지 확인하십시오.
솔루션 4: Windows Installer 서비스 다시 설치
만약 다른 모든 것과 Windows설치 관리자 서비스를 이용할 수 없지 오류는 여전히 당신의 스크린 위에 당신의 최종 방법은 상황을 바로잡기 위해 Windows설치 관리자를 다시 설치하는 것이 될 것입니다 출연하고 있습니다.
1 단계: 대화 상자에서 execute"에“입력하세요”를 누르십시오 컴퓨터와 기자“Windows+R”과 cmd를 입력을 열어 주세요.
2 단계: 명령 프롬프트 사용될 것입니다. 명령 프롬프트에서, 당신은 명령 아래에 표시되어를 입력할“입력하세요”을 강타하고 있습니다.
먼저 cd %windir% \system32 명령을 사용하여 시스템 32 폴더에 입력하고 먼저 다음 명령을 입력하십시오. ren msi.dll msi.old, 그리고: ren msixec.exe msixec.old, 마지막으로: rene msihnd.dll msihnd.old.
3 단계: 이제 "Exit"를 입력하여 명령 프롬프트를 닫고 "Enter"를 누르십시오.
4 단계: 재부팅한 후 PC를 사용하여 Windows 설치 프로그램을 업데이트하십시오. 공식 마이크로소프트 웹사이트를 방문한 다음 프로그램을 다운로드하고 설치해야 합니다.
Windows 설치 프로그램이 성공적으로 설치되면 PC를 다시 시작할 수 있으며 평소처럼 프로그램을 설치하거나 제거할 수 있습니다.
Windows Installer 서비스를 고친 후 이 오류 또는 기타 데이터 손실 시나리오로 인해 데이터가 손실되었을 경우 Bitwar Data Recovery 소프트웨어를 사용하여 손실된 파일을 쉽게 복구할 수 있습니다.