오류 특정 수의 시나리오에서 시간 초과 기간 만료 창 오류가 발생할 수 있기 때문에 이 작업이 반환되었습니다. 종종 이 오류는 0x800705b4 코드로 발생합니다. 이 오류는 Windows Defender 서비스를 시작하는 동안 발생합니다. 이 오류는 사진 앱과 파워셸을 사용하는 동안에도 발견되었습니다. 타사 응용 프로그램에서도 이 오류가 발생합니다. 이 오류의 원인은 백그라운드에서 실행되는 여러 백그라운드 서비스일 수 있습니다. 시스템 파일 오류 또는 부팅 파일도 이 오류의 가능한 원인일 수 있습니다. 이 기사에서는 문제를 해결하는 데 도움이 되는 문제 해결 방법을 알아봅니다.
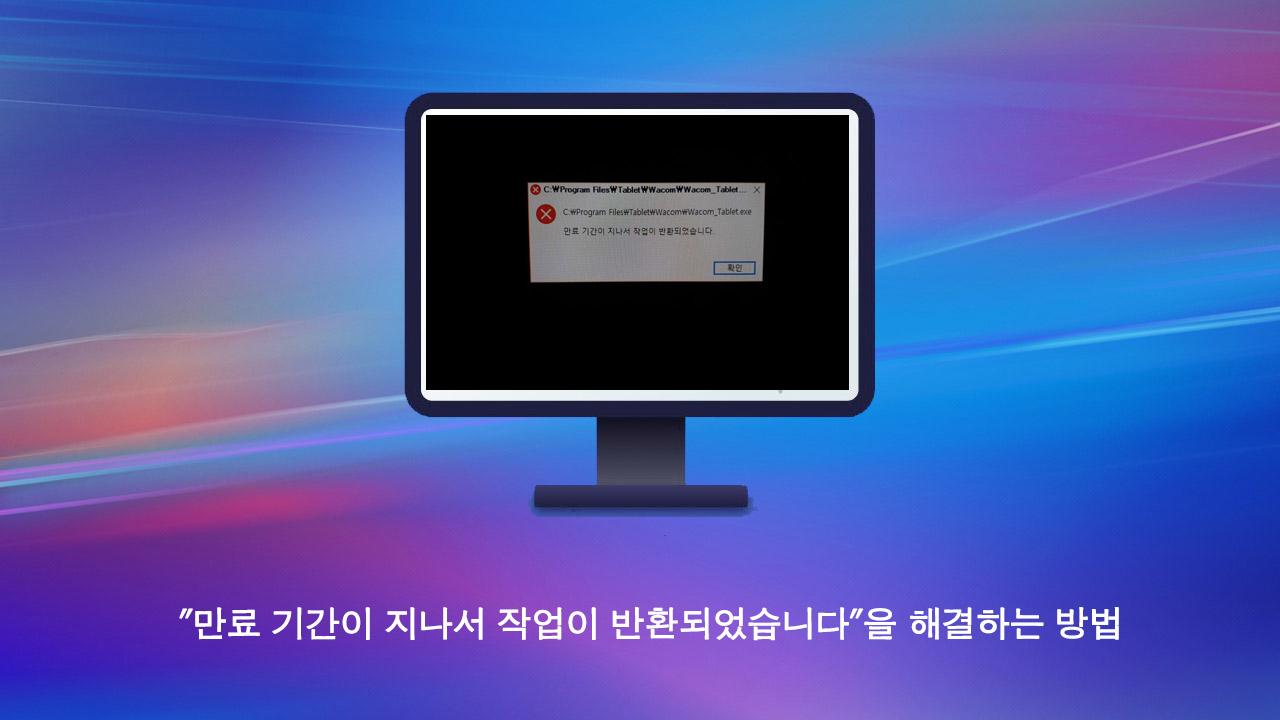
시간 초과 기간 만료 오류로 인해 반환된 작업 원인:
오류 자체에 오류가 표시되므로 시간 초과 기간이 만료되어 이 작업이 반환되었습니다. 특정 서비스 요청이 수신되지 않아 오류가 발생했다고 볼 수 있습니다. 이제 원인을 인정받는 데 지연이 있습니다. 이러한 지연은 많은 서비스와 앱으로 인해 메모리 리소스가 소모되기 때문일 수 있습니다. 파일 시스템에 손상이나 오류가 있을 수 있습니다. 또한 손상된 부팅 파일도 문제의 원인이 될 수 있습니다.
- 많은 메모리 리소스가 사용되었습니다.
- 백그라운드 프로세스 및 서비스
- 파일 시스템이 손상됨
- Windows 또는 부팅 파일이 손상되었습니다.
시간 초과 기간 만료 오류로 인해 반환된 유사한 작업 유형:
- 결과 예외: 0x800705b4
- 파워셸
- 페일오버 클러스터
- 사진들
- 고프로
- 오류 코드 0x5b4
- 윈도우 10
시간 초과 기간 만료 오류로 인해 반환된 이 작업 수정 및 해결 방법
이 윈도우즈 오류를 해결하기 위해 사용할 수 있는 네 가지 방법이 있습니다. 이 첫 번째 방법은 클린 부트를 수행하는 것입니다. 두 번째 방법은 시스템 파일 검사 유틸리티와 DISM 유틸리티를 실행하는 것입니다. 마지막으로 안전 모드로 부팅하여 오류를 제거하도록 하겠습니다. 이 모든 방법을 시도하면 문제를 확실히 해결할 수 있습니다. 각 방법에 대해 좀 더 자세히 알아보겠습니다.
1. 클린부트 수행
오류: 시간 초과 기간 만료 윈도우 10 메서드로 인해 이 작업이 반환되었습니다. 백그라운드 및 시스템 시작에서 중요하지 않은 서비스나 프로세스가 실행되고 있지 않은지 확인합니다. 게다가, 이것은 오류를 제거할 수 있도록 RAM을 개방하는 데 도움이 될 것이다.
1단계. Windows + R 키를 한 번에 눌러 실행 창을 엽니다.
2단계. 실행 상자에 검색 필드에 msconfig를 입력하고 Enter 키를 누릅니다.
3단계. Services(서비스) 탭을 클릭합니다.
4단계. 이제 모든 Microsoft 서비스 숨기기를 선택하십시오.
5단계. 마지막으로 Disable all 버튼을 클릭합니다.
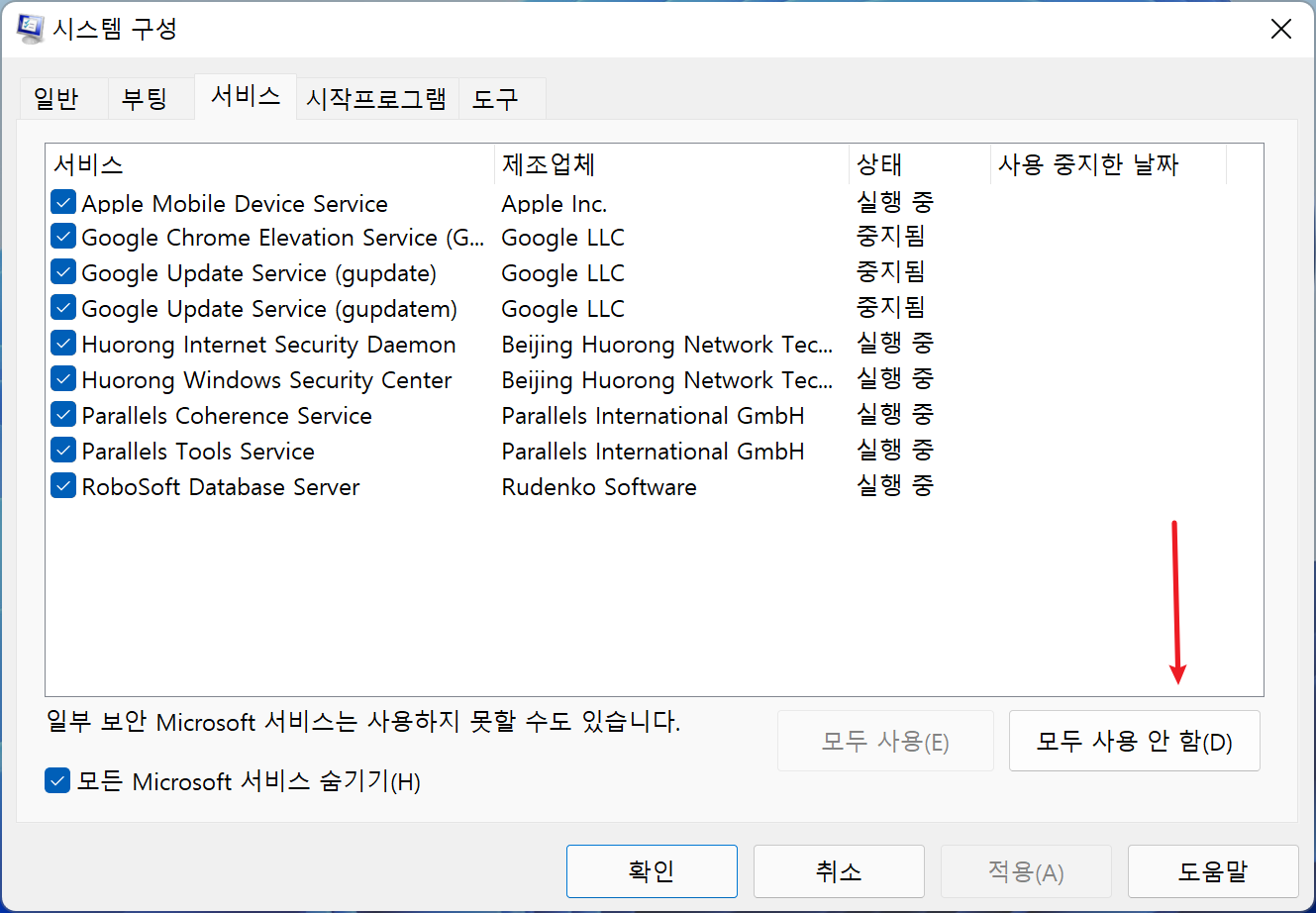
6단계. 시스템을 다시 시작하고 오류가 계속 발생하는지 확인합니다.
2. SFC 및 DISM 수행
확인 응답 지연으로 인해 오류가 발생하기 때문입니다. 오류입니다. 시간 초과 기간이 만료된 Windows 7 메서드로 인해 이 작업이 반환되었습니다. Microsoft 유틸리티 중 두 개를 사용하여 Windows의 파일 시스템 및 부팅 파일과 관련된 오류를 수정합니다. 각 명령을 주의 깊게 따르십시오.
1단계. 시작 유형 Cmd를 클릭하고 Enter 키를 누릅니다.
2단계. 이제 Run as Administrator(관리자로 실행)를 클릭합니다.
3단계. 창에 다음 명령을 입력합니다.
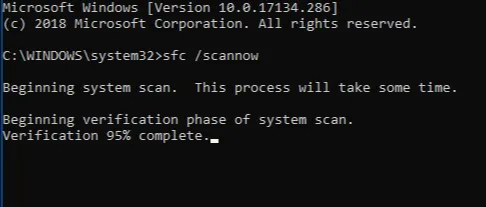
4단계. 프로세스가 완료될 때까지 기다립니다.
5단계. 프로세스가 완료되면 다음 명령을 입력합니다.
Dism /Online /Cleanup-Image /CheckHealth
6단계. 이제 입력
Dism /Online /Cleanup-Image /ScanHealth
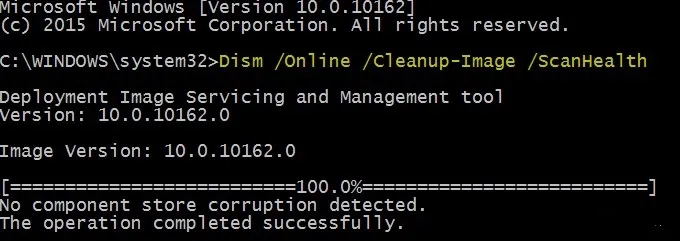
7단계. 마지막으로, 입력하세요.
Dism /Online /Cleanup-Image /RestoreHealth
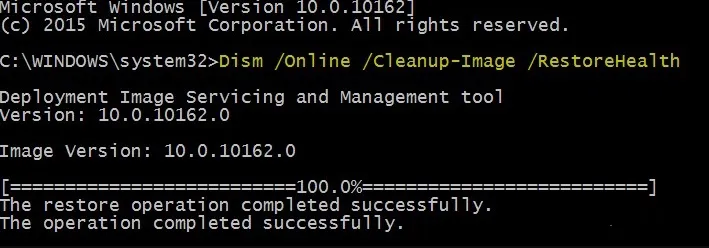
3. 시스템을 안전 모드로 부팅
만약 어떤 방법이든 효과가 없다면 이 방법으로 진행해주세요. 시간 초과 기간이 만료되어 이 작업이 반환된 경우 GoPro 메서드를 사용하여 안전 모드로 전환하여 오류를 제거하려고 합니다.
1단계. Start > 전원 버튼을 클릭한 다음 Shift 키를 누른 상태에서 다시 시작을 클릭합니다.
2단계. 문제 해결 > 고급 옵션을 클릭하면 파란색 화면이 나타납니다.
3단계. Startup Settings(시작 설정) > Restart(다시 시작)로 이동합니다.
4단계. 안전 모드 사용을 선택한 옵션 목록이 표시됩니다.
5단계. 이제 시스템이 안전 모드로 부팅됩니다. 이제 오류가 계속 발생하는지 확인합니다.
4. Windows 타임 서버 변경
- PC의 제어판(보기 기준:작은 아이콘)에서 날짜 및 시간을 클릭합니다.
날짜 및 시간 팝업창에서 세번째 탭에 있는 인터넷 시간을 클릭합니다.
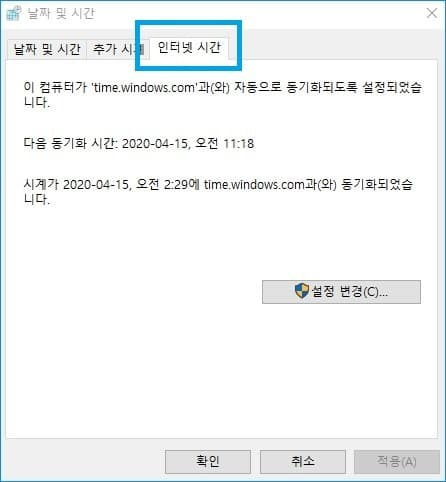
- 설정 변경을 클릭한 후 인터넷 시간설정창에서 윈도우즈 기본 시간 동기화 서버인 time.windows.com 옆의 화살표를 클릭한 후 time.nist.gov로 바꾸어 줍니다.
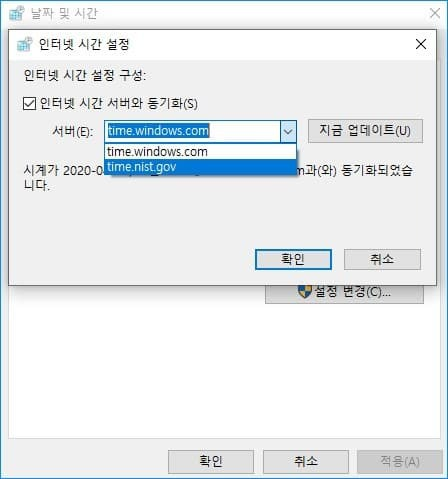
현재 윈도우즈 10에서 공식적으로 지원중인 타임서버 목록은 위의 두가지 입니다.
우측의 지금 업데이트를 누르신 뒤 확인버튼을 눌러 주시기 바랍니다.
성공했다면 윈도우즈를 재부팅합니다.
- 시간동기화 서버 변경 업데이트 과정에서 아래와 같은 오류가 일어날 수 있습니다.
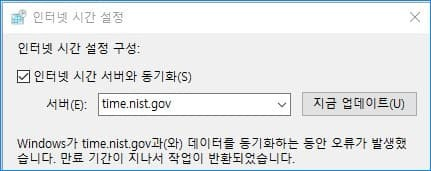
이 경우에는 타임서버의 목록을 다른 타임서버로 타이핑한 뒤 업데이트 해보시기 바랍니다. 개인적으로는 구글을 추천해 드립니다.
다른 타임서버의 목록들은 아래와 같습니다.
포항공대 ntp.postech.ac.kr
카이스트 maths.kaist.ac.kr
구글 time.google.com
LGU+ time.bora.net
코리아 풀타임서버(12개 국내 서버중 최적 자동선택) kr.pool.ntp.org
KT ntp2.kornet.net
위와 같이 윈도우즈의 시간 서버를 변경하여 에러의 해결여부를 확인해 보실 수 있습니다. 그럼에도 불구하고 잦은 시간 초기화 에러를 겪는다면 메인보드의 밧데리 교체를 검토해 보셔야 합니다.

보너스 팁: Bitwar를 사용하여 실수로 삭제한 파일 복구
실수로 파일이나 폴더를 삭제했다가 다시 가져오려는 경우 Bitwar Data Recovery와 같은 전문 데이터 복구 프로그램을 사용해 볼 수 있습니다.
이 무료 파일 복구 도구는 컴퓨터 하드 드라이브, 메모리 카드, SD 카드, 펜 드라이브 등과 같은 다양한 유형의 데이터 저장 장치에서 모든 종류의 파일을 복구하도록 특별히 설계되었습니다. 윈도우즈 11, 윈도우즈 10, 윈도우즈 8.1/8, 윈도우즈 7에서 작동합니다.
이 소프트웨어에는 평가판이 있습니다. 데이터를 복구할 드라이브를 검색하는 데 사용할 수 있습니다. 검색 결과에서 필요한 파일을 찾을 수 있는 경우 이 소프트웨어의 전체 버전을 사용하여 필요한 모든 파일을 제한 없이 복구할 수 있습니다.
다운로드 주소: https://kr.bitwar.net/data-recovery-software
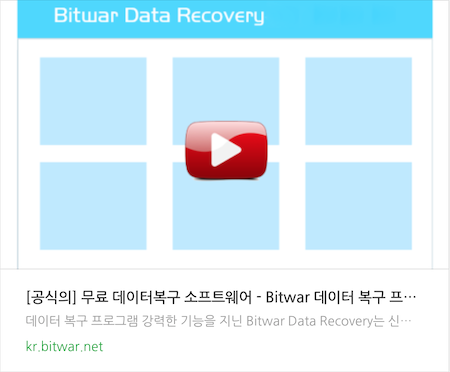
Bitwar Data Recovery를 사용하는 방법은 다음과 같습니다
1단계: 컴퓨터에 Bitwar Data Recovery를 다운로드하여 설치합니다. 그런 다음 Bitwar에서 바탕 화면 아이콘을 두 번 클릭하여 실행합니다. 기본 인터페이스에서 분실한 문서가 있는 파티션 또는 드라이브를 선택하고 다음을 클릭합니다.
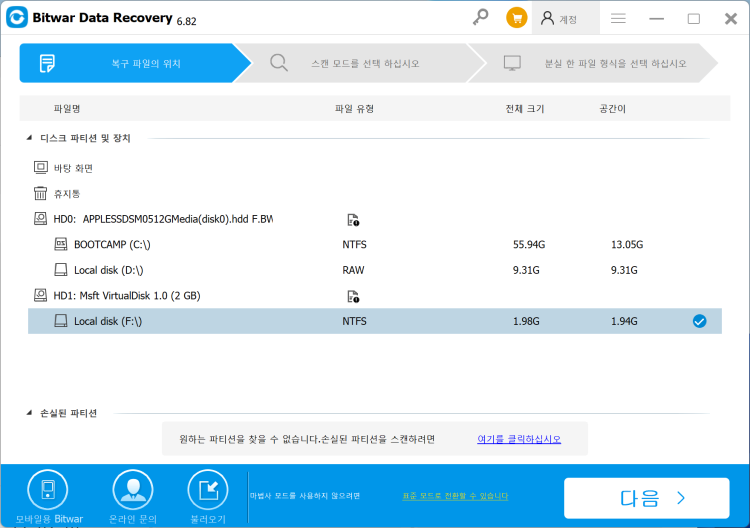
2단계: 빠른 스캔 모드를 선택합니다.
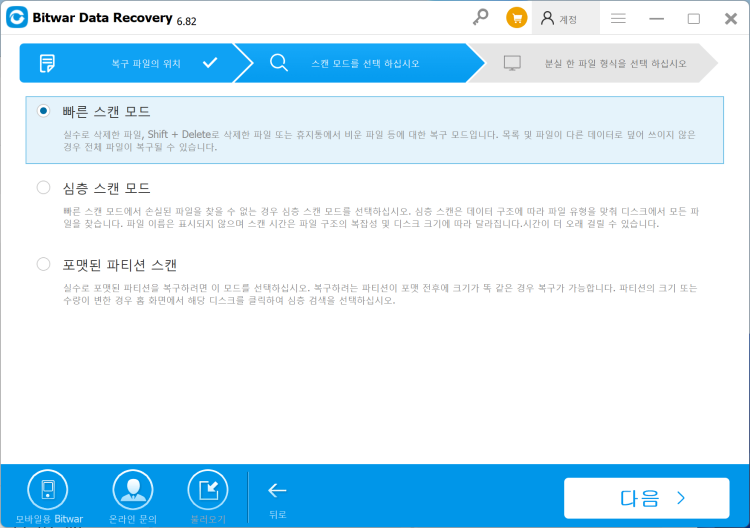
3단계: 스캔할 문서만 선택하여 스캔 시간을 단축합니다.
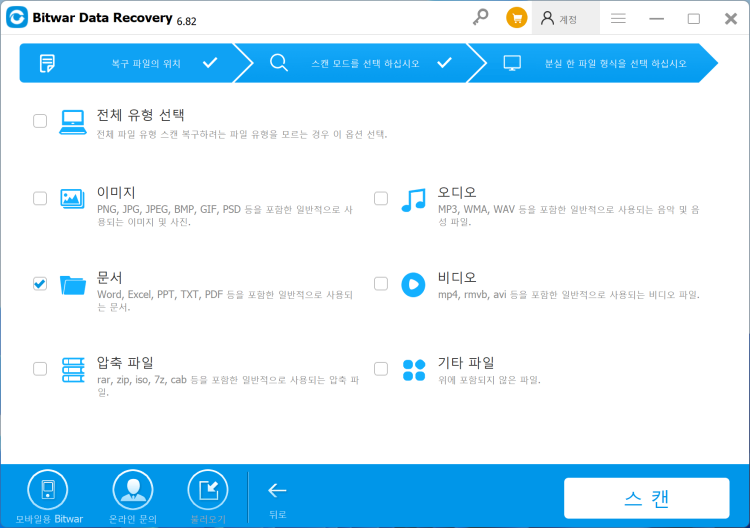
4단계: 문서를 선택하고 소프트웨어에서 미리 봅니다. 미리 볼 수 있는 모든 문서는 문제 없이 복구할 수 있습니다.
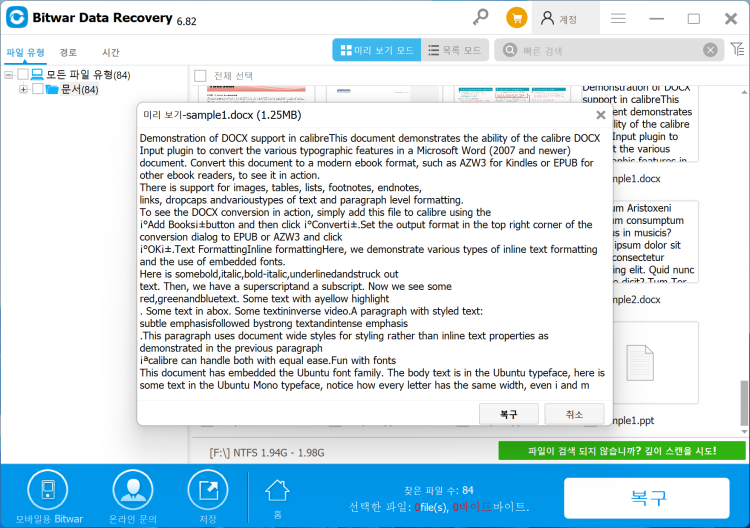
5단계: 미리 보기 가능한 문서를 모두 선택한 후 안전한 위치에 복구합니다.