혹시 “Shift+Delete” 키를 함께 눌러 실수로 파일이나 폴더를 삭제한 경험이 있으신가요? 다행히도, Shift+Delete로 영구 삭제된 파일을 복구할 수 있는 여러 가지 방법이 존재합니다. 이번 글에서는 이러한 영구 삭제된 파일을 복구하기 위한 다양한 방법과 그 절차를 단계별로 안내해 드리겠습니다.

Shift+Delete로 삭제된 파일을 복구할 수 있을까요?
컴퓨터에서 파일을 삭제하는 방법에는 두 가지가 있습니다. “Shift+Delete” 키를 눌렀을 때와 단순히 “Delete” 키를 누르는 것은 확연히 다른 행동입니다.
일반 삭제: Delete 키를 누르거나 파일을 마우스 오른쪽 버튼으로 클릭한 후 삭제를 선택하여 파일을 삭제하는 방식입니다. 이 경우 삭제된 파일은 휴지통으로 이동하므로, 필요할 때 휴지통을 열어 복원할 수 있습니다.
영구 삭제: Shift + Delete 키를 눌러 파일을 휴지통 없이 영구적으로 삭제하는 방법입니다. 이 명령을 사용하면 파일과 폴더가 완전히 제거되며, 이후에는 해당 파일과 폴더에 접근할 수 없게 됩니다. Shift+Delete를 사용하면 선택한 파일이 컴퓨터에서 영구적으로 삭제되며, 이 과정에서 파일은 휴지통으로 이동되지 않습니다. 즉, 해당 파일은 저장 장치에서 완전히 사라지게 됩니다. 하지만 깔끔하게 삭제된 파일은 새로운 데이터가 덮어쓰이지 않기 전까지 디스크에 남아 있을 수 있으며, 이때 복구할 기회도 존재합니다.
PC에서 파일이 영구적으로 손실되는 원인
파일이 영구적으로 삭제된 경우에도 Windows PC나 노트북의 휴지통에서 파일을 복구할 가능성이 여전히 존재합니다. 다음은 파일이 영구적으로 손실되는 주요 원인들입니다:
- Shift + Delete 키를 눌러 파일을 삭제한 경우
- 휴지통을 의도적으로 또는 실수로 비운 경우
- PC에 바이러스나 악성 소프트웨어가 감염되어 파일이 손상된 경우
- 명령 프롬프트를 통해 파일을 삭제한 경우
- "휴지통으로 이동하지 않음" 옵션이 활성화되어 있을 때 파일 삭제
그렇지만 다행히도, 적절한 방법을 사용하면 이러한 삭제된 데이터와 파일을 복구할 수 있습니다. 파일이 저장 장치에서 영구적으로 삭제된 경우에는 어떻게 복구할 수 있을까요?
Shift+Delete로 삭제된 파일 복구 방법
Shift+Delete로 삭제된 파일을 되살리는 방법에 대해 몇 가지 제안을 드리고자 합니다. 이 글에서는 윈도우 환경에서 Shift+Delete로 삭제된 파일을 복구하는 여러 가지 방법을 소개하겠습니다.
방법 1: Bitwar 데이터 복구 소프트웨어 활용하기
Shift+Delete로 삭제된 파일을 복구하는 가장 효과적인 방법은 데이터 복구 프로그램을 사용하는 것입니다. 이러한 프로그램은 고급 스캔 알고리즘을 통해 삭제된 파일을 찾아내며, 최대한 많은 손실 데이터를 복구할 수 있도록 도와줍니다. Bitwar 데이터 복구 프로그램이 그 예입니다. 이 소프트웨어는 PC 및 노트북에서 삭제된 파일뿐만 아니라 외장 하드 드라이브, USB 메모리, SD 카드 등 다양한 장치에서 손실된 데이터를 복구할 수 있습니다. 또한 실수로 삭제된 파일, 손상된 시스템, 포맷된 드라이브, 파티션 손실 등으로 인해 잃어버린 데이터도 복구할 수 있습니다. 이 프로그램은 이미지, 비디오, 문서, 오디오 등 1000가지 이상의 파일 형식을 지원합니다.
Bitwar 데이터 복구 프로그램 설치 방법: https://www.bitwarsoft.com/data-recovery-software
다음은 Bitwar 데이터 복구 프로그램을 사용하여 Shift+Delete로 삭제된 파일을 복구하는 단계입니다:
프로그램 설치 후 실행합니다. 프로그램을 열면 C, D, E 등 모든 드라이브가 표시됩니다. 파일이 삭제된 드라이브를 선택한 후 "다음 단계" 버튼을 클릭하여 스캔을 시작합니다.
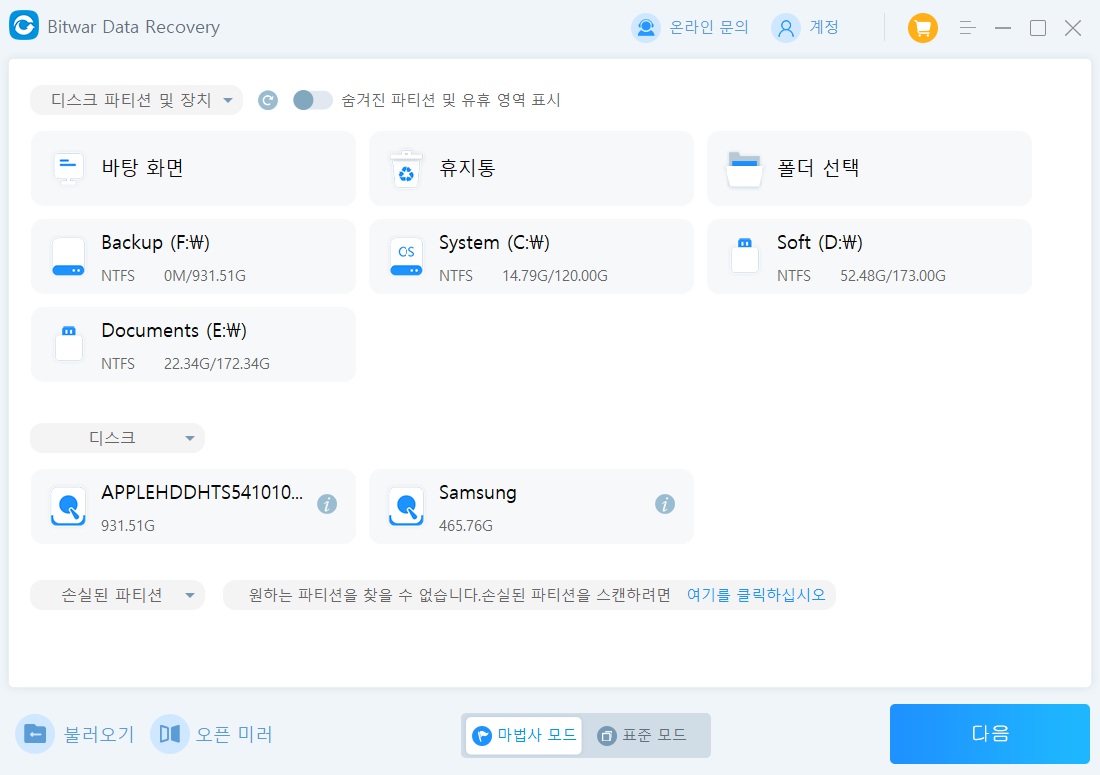
스캔 모드와 복구할 파일 형식을 선택한 후 "스캔" 버튼을 클릭합니다. Bitwar 데이터 복구 프로그램이 드라이브를 신속하게 스캔하여 손실된 데이터를 검색합니다. 스캔이 완료되면 삭제된 파일 목록이 나타납니다.
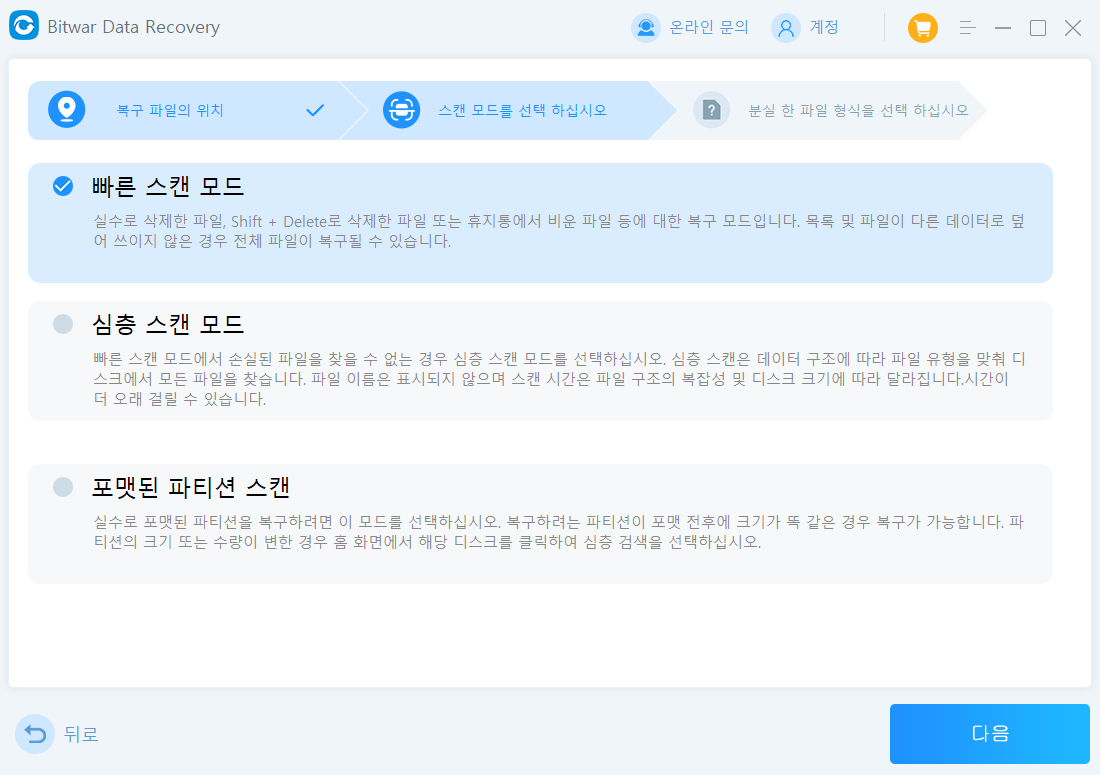
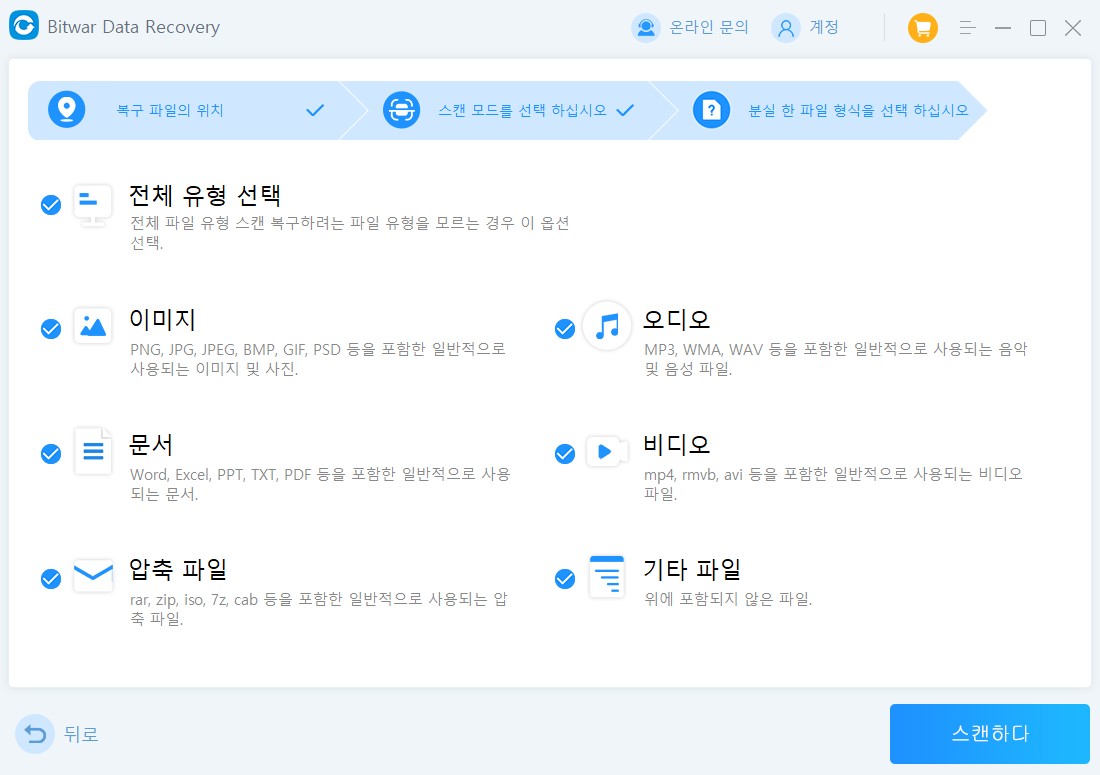
복구할 파일을 선택하고 클릭하여 미리 보기합니다. 필요한 파일을 선택한 후 "복구" 버튼을 눌러줍니다. 복구된 파일은 다른 드라이브에 저장하여 덮어쓰기 문제를 피하시기 바랍니다.
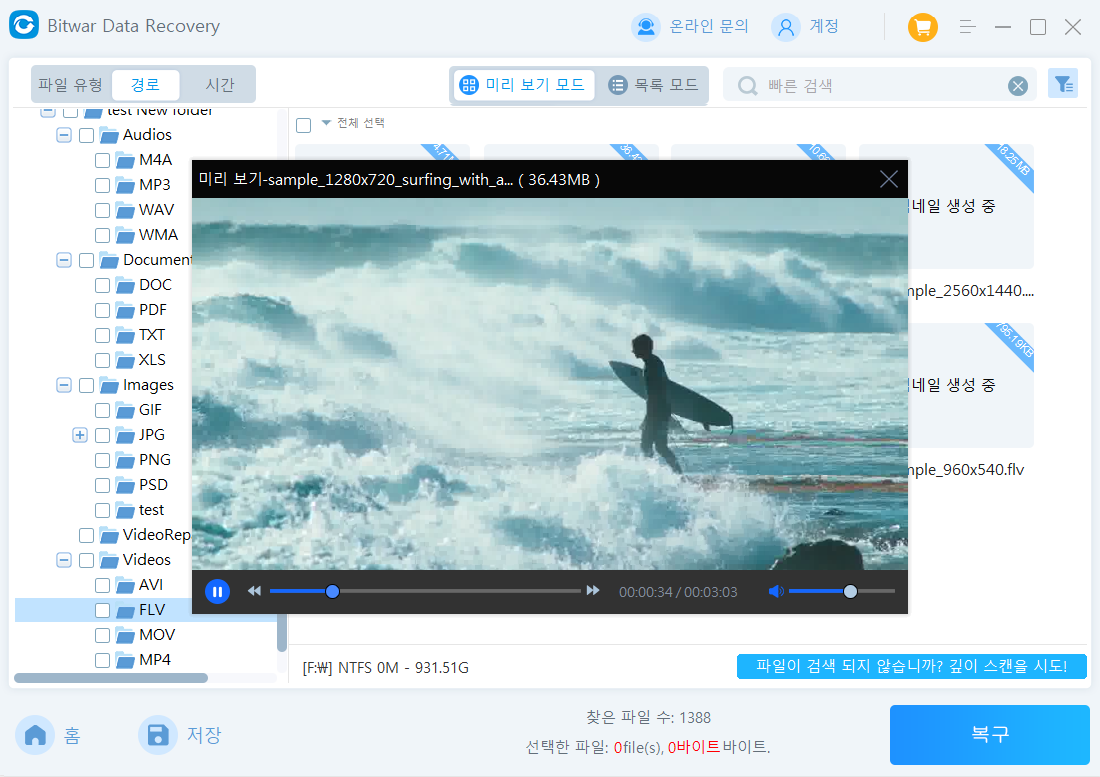
방법 2: Windows 10의 파일 히스토리로 Shift+Delete로 삭제된 파일 복원하기
Windows 10에는 파일 히스토리라는 유용한 기능이 있습니다. 이 기능을 활성화한 경우, 삭제된 파일을 쉽게 복구할 수 있습니다. 특정 파일이 위치했던 폴더를 기억하지 못할 때 유용합니다.
파일 히스토리를 활성화하면 Windows가 중요 폴더의 데이터를 정기적으로 백업합니다. 이를 통해 필요할 때 삭제된 파일을 복원할 수 있습니다.
Windows 10에서는 사용자 폴더 내의 문서만 백업하며, 매 시간마다 자동으로 백업이 이루어집니다. 이 기능을 미리 설정해 놓으면, 백업에서 파일을 쉽게 복원할 수 있습니다.
파일 히스토리에서 삭제된 파일을 복원하는 방법은 다음과 같습니다:
1단계: Windows 시작 메뉴의 검색창에 "파일 히스토리"를 입력하고, "파일 히스토리로 파일 복원" 옵션을 클릭합니다. 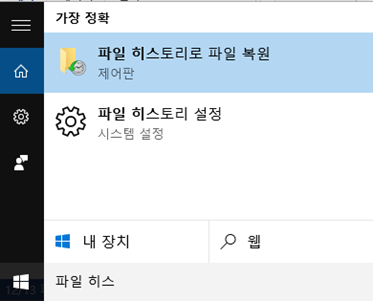
2단계: 파일 히스토리 창에서 관련된 문서를 찾아 수정된 날짜나 파일 유형에 따라 선택합니다. 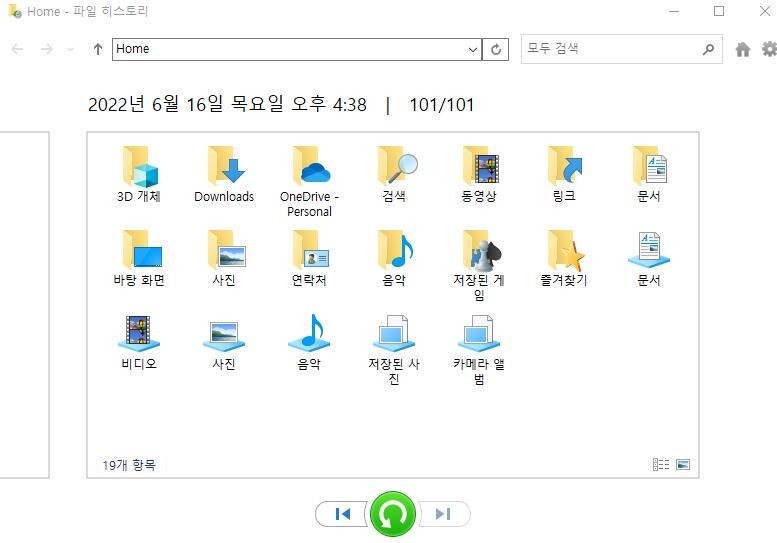
3단계: 원하는 파일을 미리 본 후, 하단의 복원 버튼을 클릭하여 파일을 복원합니다.
방법 3: 이전 버전 복원을 통해 영구 삭제된 파일 복구하기
파일 히스토리 기능을 활용하면 영구 삭제된 파일을 복원할 수 있습니다. 이 기능을 사전에 활성화해놓았다면, 백업된 파일을 쉽게 복원할 수 있습니다.
만약 파일 삭제 전에 파일 히스토리를 활성화하지 않았다면, 이 방법은 효과가 없으며 Windows에서 삭제된 파일을 복원할 수 없습니다. 영구 삭제된 파일의 원래 위치를 기억하고 있다면, 다음 절차를 시도해 보세요.
1단계: 파일을 삭제한 폴더를 마우스 오른쪽 버튼으로 클릭한 후, "이전 버전 복원"을 선택합니다.
2단계: 삭제된 파일이 있던 시간을 확인한 후, 복원하려는 시점의 버전을 선택하고 "복원" 버튼을 클릭합니다.
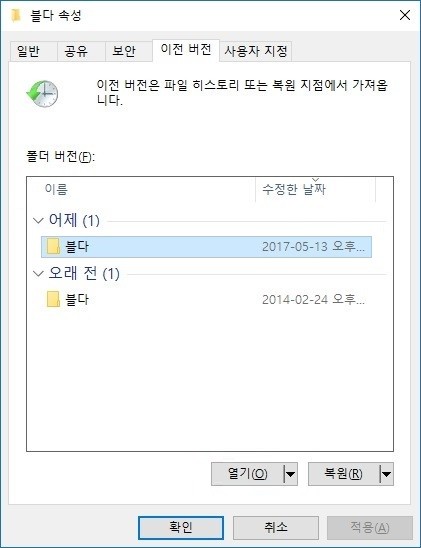
방법 4. Windows 백업 및 복원 기능 활용하기
정기적으로 Windows 백업 기능을 설정해 두었다면, 이를 통해 간편하게 파일을 복원할 수 있습니다.
시스템 복구 기능을 활성화하면 데이터와 파일을 정기적으로 백업할 수 있으며, 삭제된 파일을 이전 상태로 되돌릴 수 있는 방법이 됩니다. 단, 이 복구 작업은 사전에 시스템 백업이 설정되어 있을 때만 가능합니다.
백업을 설정하는 방법은 다음과 같습니다:
- "제어판"을 실행합니다.
- "시스템 및 보안" 항목에서 "백업 및 복구"를 선택합니다.
- 그 다음, 백업 설정을 진행합니다.
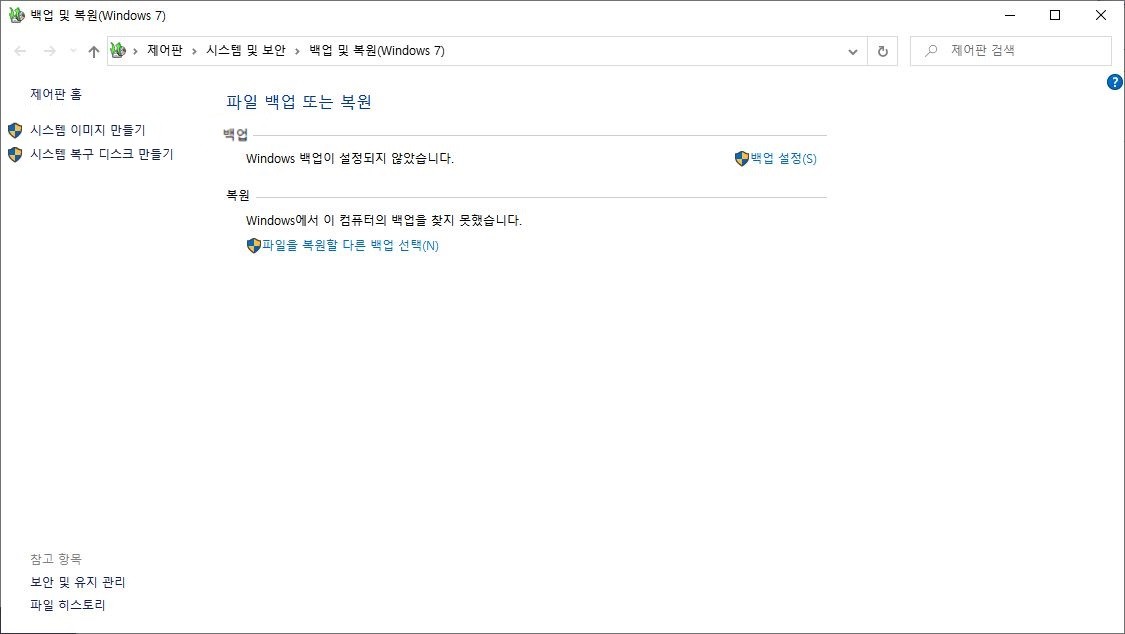
이제 시스템 복구 기능을 통해 삭제된 파일을 복원하는 방법은 다음과 같습니다:
"제어판"을 다시 엽니다.
"시스템 및 보안"에서 "백업 및 복구"를 클릭합니다.
이후 "복원" 옵션을 선택합니다. 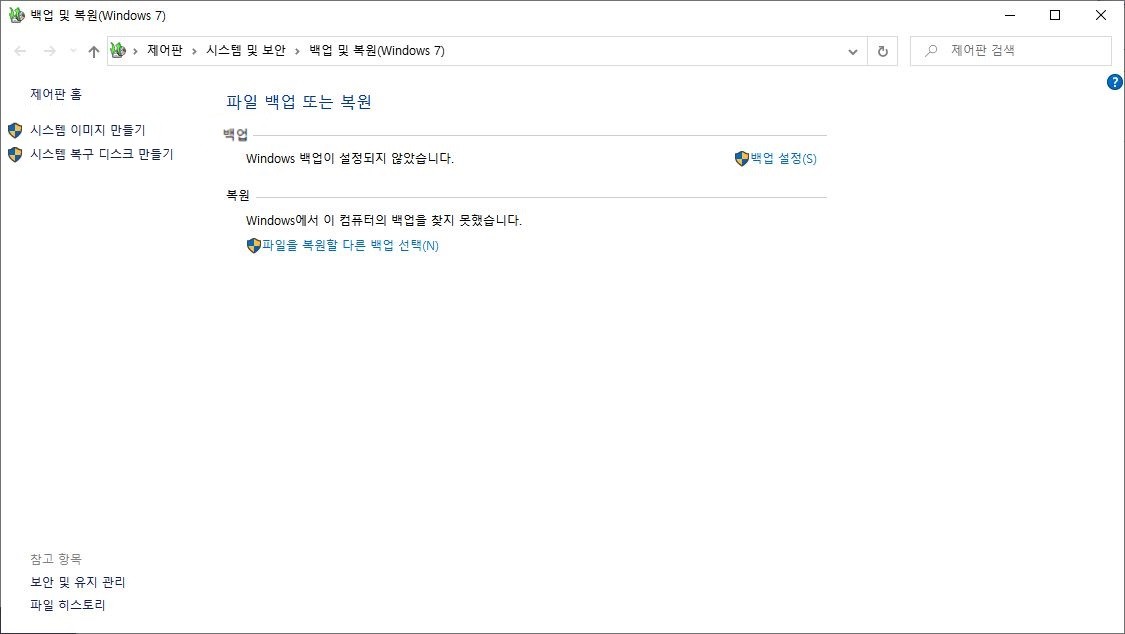
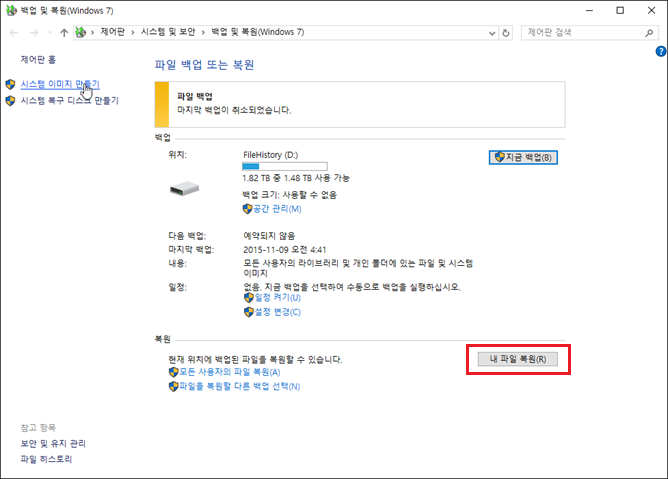
나타나는 창에서 "파일 찾기"를 클릭하여 Shift+Delete로 삭제된 파일을 복구합니다.
복구 가능한 파일 목록이 표시되면, 원하는 파일을 선택합니다.
"다음" 버튼을 클릭하고, 복구할 파일의 위치를 지정한 후 "복구"를 클릭합니다.
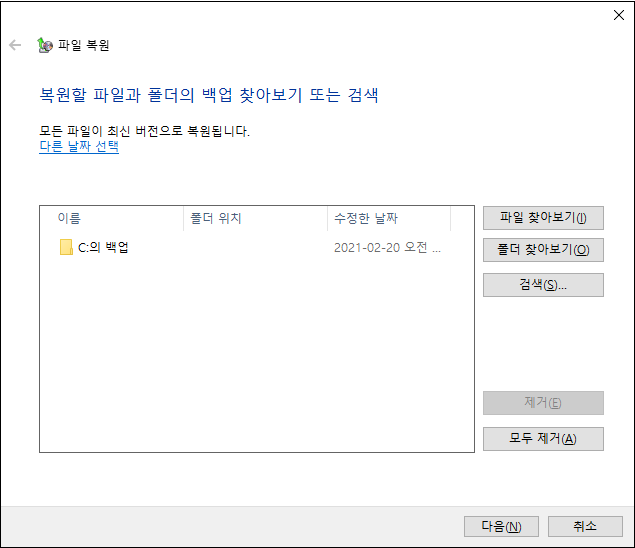
이 과정을 통해 모든 영구 삭제된 파일을 성공적으로 복원할 수 있습니다.
방법 5. 시스템 복원
시스템 복원 기능은 시스템의 파일 및 설정을 이전 상태로 되돌리는 데 사용되며, 이 기능을 통해 삭제된 파일을 복구할 수 있는 경우도 있습니다.
- 시작 메뉴에서 ‘복원 지점 만들기’를 입력한 후 실행합니다. 그 다음, ‘시스템 보호’ 탭에서 ‘시스템 복원’ 버튼을 클릭합니다.
- 나타나는 목록에서 Shift + Delete로 삭제된 파일을 복구할 시점의 복원 지점을 선택하고, 화면의 안내에 따라 복원 과정을 진행합니다.
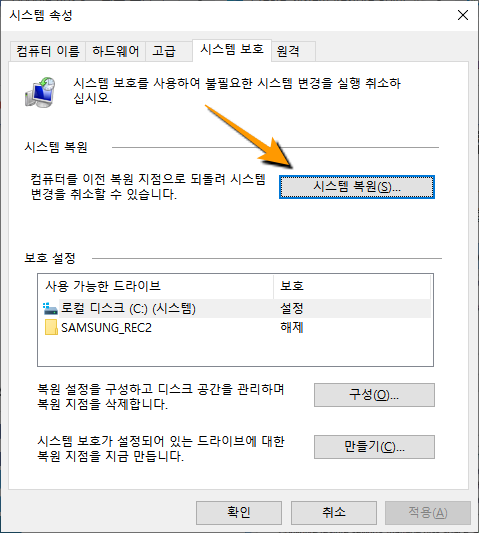
방법 6. 클라우드 백업에서 복원
OneDrive나 Google Drive와 같은 클라우드 서비스를 이용하고 있다면, 클라우드에서 삭제된 파일을 쉽게 복구할 수 있습니다. 해당 클라우드 서비스에 로그인한 후, 백업 저장소에서 삭제된 파일을 찾아 복원하세요.
마무리
Shift + Delete로 파일을 영구적으로 삭제하는 것은 매우 유용하지만, 중요한 파일을 실수로 잃어버릴 위험이 있습니다. 이 글에서 소개한 다양한 영구 삭제 복구 방법을 통해 삭제된 파일을 되찾을 수 있으며, 정기적인 백업을 설정함으로써 데이터 손실을 예방할 수 있습니다. 위에서 언급한 방법 중에서 Bitwar 데이터 복구 프로그램은 여러분께 이상적인 솔루션이 될 것입니다. 이 프로그램은 노트북에서 삭제된 데이터를 복구하는 것은 물론, 컴퓨터, 외장 하드 드라이브 및 기타 저장 매체에서도 복구할 수 있는 기능을 제공합니다. Bitwar 데이터 복구 프로그램은 안전하고 사용하기 쉬우며, Shift + Delete로 삭제된 파일과 폴더를 간편하게 복원할 수 있습니다.